Восьмая по счету операционная система Mac OS, сменившая версию 10.6 под названием Snow Leopard, вышла 20 июля 2011 года и по сложившейся традиции получила название другого знаменитого представителя семейства кошачьих — Lion. «Лев» включил в себя не только множество приятных и удобных нововведений, но и новые способы взаимодействия с интерфейсом.
Далеко не все из них, однако, широко известны пользователям. Джошуа Джонсон, с портала appstorm, составил список более чем 40-ка полезных и практичных, но малоизвестных трюков и действий, с помощью которых пользователь «Льва» может облегчить себе работу. Applemix представляет перевод этого обзора.
Трюки с Finder
1. Возвращение слайдера размера иконок в Finder. Lion привнес кучу визуальных изменений в операционную систему, которую все мы знаем и любим. У всех их есть нечто, похожее на безграничный призыв к эргономичности: например, границы окон, которые доходят вплоть до края рабочего стола и неожиданно останавливаются без какого-либо видимого амортизатора.
Это делает интерфейс очень гладким, но чтобы достичь подобного, Apple пожертвовал многими функциями, и о некоторых из них я жалею. Например, Finder потерял строку состояния свободного места на жестком диске. Также больше нет визуального указателя количества объектов в папке или слайдера размера иконок (изящная деталь, которые мы получили в Snow Leopard). «Показать строку состояния».

К счастью, это упущение можно исправить. По умолчанию все вышеперечисленные дополнения отключены. Включить их можно, если зажать комбинацию клавиш ⌘/ или перейти в раздел «Вид» и выбрать там пункт
2. Создание папки с выбранным содержимым. Представим, что у вас есть куча файлов, разбросанных по всему десктопу, которые вы хотите собрать в одну папку. Традиционный путь — сделать это вручную: создать папку, выбрать все объекты, кроме значка самой папки, перенести выделенное содержимое в папку. Но в Lion вы можете просто выделить все нужные вам файлы, щелкнуть правой кнопкой и в появившемся меню выбрать пункт «Новая папка с выбранным содержимым».
3. Слияние папок. Знаете ли вы, что в Lion можно автоматически совмещать контент двух папок? Apple официально анонсировал эту возможность как новую в Lion, но пользователям пришлось самим разбираться, как ей воспользоваться.
Если у вас есть две папки с одинаковым названием, но в разных директориях, перенесите их в одну директорию, и вам выпадет стандартное диалоговое окно замены. Однако, если в данных одноименных папках есть разные объекты возникает такое же диалоговое окно, но с дополнительной опцией — слияния. Выбрав ее, вы получите одну папку, в которой есть содержимое обоих оригиналов.

4. Построение приложений по категориям. Новая версия Finder сильно расширила количество доступных видов сортировки контента. Например, расположите свое содержимое по дате создания, и вы увидите приятные на вид тонкие разделительные линии.

Если вы в папке «Приложения«, то увидите в меню новую опцию «Категории приложений«, которая аккуратно расположит по категориям приложения, приобретенные вами в App Store.
5. Закрытие всех окон в Finder. Наверняка вы когда-нибудь обнаруживали, что на вашем рабочем столе в Finder открыто одновременно 100500 окон, и испытывали желание их уничтожить. Для этого можно использовать простую комбинацию клавиш ⌘⌥W, которая закроет все открытые окна. Или вы можете использовать сочетание ⌥Click, нажимая на кнопку закрытия.
6. Перетаскивание объекта из боковой панели. Хотя бы раз в неделю одна из команд в Finder дает сбой, и все заканчивается тем, что какая-нибудь иконка на моем рабочем столе по ошибке оказывается в боковой панели. По логике, вы должны совершить действие, обратное последнему совершенному и перетащить объект обратно из боковой панели, но это не работает.
Тем не менее, вам не придется приступать к многоступенчатому действию с помощью команды Control-Click, вместо этого попробуйте зажать кнопку Command + действие перетаскивания, что успешно удалит объект из сайдбара.
7. Полноэкранный ярлык Spotlight. Представим, у вас есть папка, полная JPG-изображений, и вы хотите быстро пересмотреть их в полноэкранном режиме. Зажмите ⌥Space для мгновенной активации функции Быстрого Просмотра в соответствующем режиме. В этом режиме используйте клавиши «вперед» и «назад» для просмотра в виде сетки или слайд-шоу.
Львиные трюки
8. Просмотр документа в полноэкранном режиме. Другое великолепное нововведение Lion — режим полноэкранного просмотра, который сейчас используют многие приложения. Одна из основных претензий к таким приложениям — это то, что они прячут «под собой» документ. Но на самом деле это неправда. Обычно любое действие рядом с нижней частью экрана развернет спрятанный ярлык. Однако в полноэкранном режиме вам нужно какое-то время держать курсор в нижней части экрана, чтобы система поняла, что вы хотите совершить какое-то действие с доком, а не запущенным приложением. Это достаточно сложное, но удобное действие, поэтому к нему имеет смысл привыкнуть.
9. Добавление подписи к превью. Подпись цифровых документов может быть муторной. Вам нужно распечатать PDF-файл, подписать его, потом отсканировать. Кому хочется проходить через этот ритуал? К счастью, режим предпросмотра позволяет вам пропустить его.

Для этого откройте документ, затем откройте панель аннотаций, нажав на кнопку с изображением карандаша, находящуюся вверху. На открывшейся панели щелкните на кнопке подписи (горизонтально перечеркнутая буква «S«) и выберете функцию «Создать подпись с помощью встроенного iSight«. Теперь следуйте инструкциям на экране и оставьте подпись на белом листе бумаги, а затем сфотографируйте ее. Превью сохранит вашу подпись даже как шаблон.

10. Вставка различных символов. Есть одна опция, которую все (включая автора этой статьи) находят абсолютно случайно, обычно когда пытаются набрать в Lion слово «неееееет!» или другое протяжное сочетание одинаковых гласных. Эта опция появляется, если вы зажимаете одну букву — всплывает маленькое iOS-образное меню, в котором вы можете выбрать разные варианты написания одной и той же гласной в зависимости от языка.

11. Импорт аватарки из iPhoto в Адресную книгу/iChat: . Если вы используете Faces, опцию автоматического распознавания лиц в iPhoto, тогда добавление фотографий к контактам в различных приложениях Lion становится намного легче. Во время редактирования портрета контакта вы увидите маленькую кнопку внизу окна, которая автоматически проставит «лицу» из iPhoto имя контакта.

12. Быстрая дупликация открытого файла. У автора статьи был очень сложный период адаптации к отсутствию опции «Сохранить как…» в различных приложениях Lion, и это, конечно же, результат новой системы документов Versions. Но есть одна вещь, упростившая быструю дупликацию документа без использования меню файла. Чтобы выполнить этот трюк, щелкните на имени файла наверху окна файла с поддержкой Version, аналогичного TextMenu. Выпадет небольшое меню, с помощью одной из опций которого пользователь сможет быстро продублировать файл.
Примечание: нажатие на том же месте с применением кнопки Command активирует опцию указания пути к файлу через Finder.

13. Перемещение загруженных файлов из Safari. Новый загрузочный менеджер Safari, расположенный справа от строки браузерного поиска, имеет любопытный функционал, не ограничивающийся двойным нажатием для открытия загруженного файла. Пользователи также могут перемещать файл из папки «Загрузок» при помощи нажатия на имени файла и перетаскивания его из Safari в необходимую папку.

14. Quick Look в Spotlight. Приложение Spotlight получило вместе с Lion и приятные улучшения. Теперь при наведении курсора на элемент в результатах всплывает маленькое окно быстрого просмотра Quick Look. Приятный сюрприз заключается в том, как хорошо работает эта функция. Например, если в результатах присутствуют веб-страницы, вы фактически имеет ее превью. Щелкните на гиперссылке, и она откроется как вкладка в браузере. Эта опция отлично подходит для быстрого поиска в содержимом тех сайтов, на которых вы недавно побывали.
15. Перетаскивание из Spotlight. Другое интересное улучшение приложения Spotlight — это способность перетаскивать из результатов поиска. Но запомните, что эта опция копирует файл в новое месторасположение, а не перемещает его.

16. Несмежные элементы в TextEdit. Находясь в приложении TextEdit, вы можете зажать кнопку «Option» и увидите типичный инструмент выбора текста, замененный перекрестием. Его использование даст вам возможность выбирать несмежные части текста, по-видимому, чтобы выбирать нужные колонки было проще.
17. Выбор нескольких частей текста в TextEdit. Собравшись выделять нужные вам части текста, попробуйте зажать кнопку Command. Это позволит вам выбрать и скопировать сразу несколько блоков. К сожалению, эта опция не позволит вам потом переместить весь выбранный текст одной типизированной строкой, что можно сделать в Sublime Text 2.

18. Воспроизведение музыкального альбома из скринсейвера. В версии Lion встроенный скринсейвер Album Artwork получил дополнительный функционал. Теперь пользователь может двигать курсором, не выходя из режима скринсейвера. Наведение курсора на обложку альбома увеличит ее активирует кнопку воспроизведения. Это действительно интересный и веселый способ взаимодействия со своей музыкальной библиотекой.

19. Удаление приложений в панели запуска. В Lion панель запуска приложений обладает совершенно новой возможностью удаления приложений с вашего мака. Находясь в интерфейсе ланчпада, зажмите на пару секунд иконку приложения, чтобы активировать iOS-режим трясущихся иконок (или просто нажмите кнопку «Option«). Это активирует маленькие значки «закрытия» приложений, установленных на мак через Mac App Store. Нажатие на иконку не просто удалит иконку приложения из панели, а переместит его в мусорную корзину.

20. Просмотр недавних файлов в Expose. Теперь есть крутой способ просмотра недавних файлов, открытых в некоторых приложений (таких, как TextEdit или Preview). Активируйте приложение и нажмите на кнопку Expose (сочетания клавиш, которое варьируется в зависимости от модели клавиатуры). Это не только организует открытые окна по линии внизу экрана, но выведет полоску миниатюр недавно открытых файлов.
21. Разные фоны для панели запуска приложений. Вот нечто, о чем вы, бьюсь об заклад, даже не слышали. Вид по умолчанию, находящийся позади иконок приложений — это размытая версия фона рабочего стола. Но вы можете изменить его, нажав сочетание ⌘B. Этот ярлык переключает фон между размытым, нормальным и «оттенки серого» режимами.
22. Пропорциональное изменение размера окон. В Lion вы можете изменить размер с любого края, а не только с угла. Причем, как выяснилось, это также работает и с графическими объектами в разных приложениях. К примеру, зажмите кнопку Option во время перемещения границы, и аналогично будет передвинута противоположная граница окна или объекта. Кроме того, зажатие кнопки Shift передвинет все границы, кроме противоположной к выбранной.

23. Двойное нажатие для определения слова. В версии Snow Leopard вы могли нажать ⌘D и навести курсор на слово, чтобы вызвать окно с его определением. В Lion вы можете проделывать то же самое с помощью двойного нажатия тремя пальцами.
Возврат к старому
24. Отключение «естественного» скроллинга. Этот трюк был самым востребованным во время первого запуска Lion. Кто-то в Apple решил, что предпочтительнее использовать «естественный» способ прокрутки, как будто вы крутите реальную страницу, как в iOS. Проблема, конечно же, в том, что годы работы на декстопе научили пользователей поднимать курсор вниз для прокрутки вниз и, соответственно, двигать ползунок вверх, если они хотят прокрутить документ вверх. И не стоит ожидать от пользователей внезапного отказа от этой, успевшей стать ментальной, привычки, в чем многие из них не видят ничего хорошего.

Но Apple все же ожидает это, а я рекомендую. Но если у вас не получается привыкнуть к новому способу скроллинга, вы можете вернуться к старому способу, вы можете отключить опцию перевернутого скроллинга, через раздел «Системные настройки«, в категории «Мышь» (либо «Тачпад»), где нужно отключить опцию «Направление прокрутки: естественное«.
25. Возврат ползунков прокрутки. Как я уже заметил выше, одним из визуальных изменений Lion был отказ от всех «лишних» элементов интерфейса. Некоторым людям понравились эти изменения, другие не могут их вынести. По сложившейся традиции Apple предоставляет выбор.

Ползунки прокрутки — очень практичная часть интерфейса, их простейшее присутствие дает понять, что страница может быть прокручена. Когда они спрятаны, история учит нас принимать допущение о том, что страница просто не может быть прокручена. Однако, в настройках Lion по умолчанию ползунки скрыты и не появляются до тех пор, пока вы не начнете скролить. Это может вызвать конфуз и неприятие, если вы слишком привыкли к такой мелочи. Но довольно легко вы можете вернуть их назад. Для этого в системных настройках перейдите в категорию основных настроек и выберете опцию «Всегда показывать ползунки прокрутки«.
26. Отключение опции восстановления окон. Когда вы находитесь в основной категории настроек, обратите внимание на строчку «Восстановление окон«, расположенную ближе к низу. Иногда это может действительно напрягать. Например, если у вас есть глючное расширение Safari, которое обрушивает программу на определенной странице, продолжающиеся попытки браузера восстановить страницу только усугубляют проблему. К тому же, если вы пользуетесь старым маком, которому нужно время для запуска приложения, отключение автоматического восстановления последней сессии и всех вкладок как действия по умолчанию может спасти множество нервных клеток.
27. Олдскульное расположение Почты. Улучшения почтового клиента стали самыми, на мой взгляд, лучшими в общем списке улучшений Lion, но они подойдут не всем. Если вы скучаете по старому местоположению Mail, вам повезло. Откройте настройки почты, где вы увидите вкладку «Просмотр«. Вверху вы увидите флажок с надписью «Использовать классическую компоновку«. Используйте эту функцию, и вы вернетесь к классическому расположению почты времен Snow Leopard.
Mission Control
28. Закрепить окна в режиме Spaces. Привыкнув к тому, как окна в режиме Spaces работали в Snow Leopard, я решительно не могу привыкнуть к тому, как Mission Control всегда изменял их местоположение. Я бы хотел, чтобы все находилось на установленных позициях.
Это перестало играть большую роль, когда в системных настройках я нашел категорию Mission Control и выключил там опцию «Автоматическое изменение пространства на основе самых используемых объектов«.
29. Увеличение окон в Mission Control. Mission Control — возможно, мое любимое «львиное» нововведение. Я использую его постоянно и всегда нахожу крайне полезным способом быстрой ориентации во множестве открытых окон.

Одна скрытая опция, которую вы наверняка никогда не использовали, — нажатие кнопки Space в то время как вы нажимаете курсором на предпросмотр одного из небольших окон. Это увеличит окно в стиле Quick Look, что позволит вам взглянуть на него поближе.
30. Фокус на простом приложении. Эта функция очень похожа на другую, описанную в предыдущем пункте, только оно сосредотачивает просмотр на всех окнах одного приложения. Чтобы включить ее, наведите курсор мыши на группу окон и прокрутите вверх

31. Новый рабочий стол с выделенным объектом. В Mission Control, если вы наводите курсор на верхний правый угол, появляется небольшая вкладка со знаком «+» для создания нового рабочего стола. Если у вас есть окно, которое вы хотите выбросить в новый выделенный рабочий стол, просто схватите его и перетащите на кнопку «+» на вкладке.
32.Перемещение файлов в Mission Control. Когда вы перетаскиваете файл, запустите Mission Control и киньте файл туда, чтобы открыть его необходимым приложением.
Старое доброе
33. Мгновенный показ приложений в Finder. Когда я пишу обзор нового приложения, мне всегда нужно использовать его иконку для поста. Это означает, что мне нужно перейти в папку приложений и продираться сквозь тысячи других файлов, чтобы найти нужный. Чтобы избежать подобного неудобства, можно войти в опции через двойное нажатие правой кнопки и активировать опцию «Показывать в Finder«.
Однако, есть и другой, гораздо более удобный способ: просто нажмите на приложении, зажав клавишу Command, в результате чего всплывет окно Finder с выбранным приложением.
34. Убить и выдернуть. Вы когда-нибудь были в ситуации, когда вам нужно что-то вырезать и вставить, но вы не хотели терять все остальное? Вы можете сделать это с опцией «Убить и выдернуть«!
Выделите, как обычно, ту часть текста, которую хотите вырезать, но вместо этого нажмите ⌃K чтобы «убить» ее. Это выглядит так, как будто вы вырезаете блок. А когда вы захотите «вернуть» эту часть текста к жизни, «выдерните» ее из буфера обмена при помощи сочетания клавиш ⌃Y.
35. Щелчок с нажатием кнопки Option на иконе в панели Dock, чтобы скрыть/показать приложение. Опция щелчка на иконке приложения в панели Dock имеет интересный функционал. Если приложение не активно, переднее приложение скроется, и взамен ему покажется то приложение, по которому вы кликнули. И наоборот, если вы кликаете по приложению, которое уже активно, оно будет скрыто.
36. Беззвучное регулирование громкости. Когда вы регулируете громкость через клавиатуру, слышны характерные хлопающие звуки, которые помогают определить, на каком уровне установлена громкость. Если вы хотите убрать эти звуки, во время нажатия на кнопку громкости вы можете зажать Shift, что уберет раздражающие звуки.
37. Быстрый доступ к системным настройкам. По аналогии с предыдущим пунктом, зажмите Option в то время, как жмете кнопки регулировки звука или яркости экрана, и вы перейдете в панель системных настроек.

38. Дополнительное информационное меню. Нажав кнопку Option во время клика на иконке приложений в системной строке, вы получите некоторую дополнительную информацию. Например, использование этой возможности на значке батареи покажет вам данные о ее текущем состоянии. Попробуйте это также на значках звука, Airport или Time Machine.
39. Перемещение значков строки меню. Следуйте инструкциям, описанным в предыдущем пункте, только на этот раз зажмите кнопку Command. Это даст вам возможность перемещать выбранные значки по строке меню. Отмечу, что это почему-то не работает со значками сторонних приложений.

40. Авто-заполнение F5. Эта опция просто жизненно необходимо тем пользователям, которые не могут с первого раза написать слова вроде «ответственность» или «фантасмагорический» правильно. Если вы набираете текст в TextEdit или iChat, нажмите F5 или сочетание клавиш Option и Escape, чтобы активировать меню автозаполнения, в котором вы можете выбрать из списка нужное вам слово, которое вы уже начали набирать.
41. Удаление последнего напечатанного слова или строки. При печатании текста в Mac OS X, чтобы быстро удалить последнее набранное слово, используйте сочетание клавиш Option и Delete. Если вам нужно убрать целую строку, используйте сочетание Command + Delete.
42. Трюки с App Switcher. Возможно, вы уже используете сочетание ⌘Tab, чтобы переместить следующее приложение с помощью Application Switcher, что со все еще открытым Switcher вы также можете использовать сочетание ⌘`, чтобы отменить предыдущее перемещение. Вы также можете использовать кнопки стрелок и включать/выключать приложения из переключателя.
43. Отключение Caps Lock. Вы когда-нибудь по-настоящему использовали кнопку Caps Lock? Я — нет, но часто случайно включаю его. Чтобы предотвратить это, можно вообще отключить это действие. Зайдите в раздел «Клавиатура» в системных настройках. Там щелкнете по строке «Модификатор клавиш» внизу меню и отключите функцию «Клавиша Caps Lock«.
Вот и все найденные автором трюки в Mac OS X Lion. Если у вас возникнут вопросы к описанным действиям, или вы захотите поделиться собственной секретной возможностью «Льва», которой нет в этом списке, сделайте это в комментариях к посту.
Добавим, что у Lion уже появился преемник — OS X 10.8, получившая название Mountain Lion. На данный момент пользователи могут опробовать бета-версию новой ОС, а полноценную «Пуму» планируется выпустить летом этого года.
Так же рекомендуем прочесть:
12 секретных возможностей iOS 8
9 секретных возможностей OS X Mountain Lion
40 секретных возможностей iPhone
40 возможностей iPad, о которых вы не знали
Как поставить mp3 мелодию на звонок iPhone
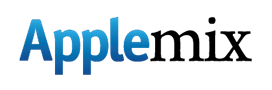
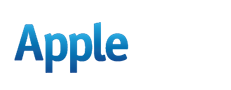


















































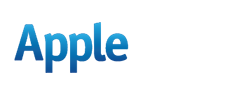
Некоторые фишки оказались довольно неожиданными, несмотря на их очевидность, спасибо.
В пункт 20 могу добавить ещё один момент: не обязательно активировать приложение, чтобы просмотреть недавние файлы. Можно просто подвести курсор к иконке в доке и сделать жест на трекпаде (3 или 4 пальца вниз, в зависимости от настроек).
Ещё забавная фишка: кроме cmd+B в Launchpad можно нажать cmd+M и появится эффект размытия при движении. Также работает в Mission Control. У меня, правда, почему-то оба эффекта перестали работать в какой-то момент, нажимаю, и ничего не происходит. Так и не понял, почему.
А вообще интересно, пары моментов не знал, спасибо! =)
Хм, у меня не работает трюк с 3, 4мя пальцами. Оно точно изначально активно?
В настройках трекпада третья закладка, четвёртый пункт:
Ну и не все приложения поддерживают, TextEdit точно работает.
Да, вижу, но по дефолту он неактивен. Добавлю в статью, спасибо ;)
я знаю еще один маленький трюк который здесь не указан : option+ shift — так можно регулировать громкость болие плавно занимая с каждым разом 1/4 сегмента громкости.
А как активировать? option + shift + клавиши громкости ничего не дают.
option- это alt, я возможно путаю
Действительно работает :)