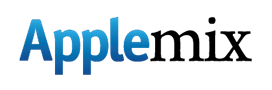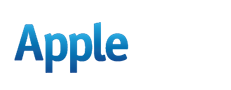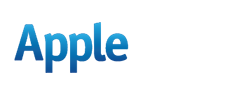Многие используют Finder только для того, чтобы просматривать файлы и раскладывать их по папкам. Но на этом возможности файлового менеджера OS X вовсе не заканчиваются. Сегодня мы расскажем о четырех полезных функциях, которые сэкономят вам немало времени и сделают вашу жизнь проще.
Зачастую файлы оказываются разбросанными по разным частям диска. Чтобы их отыскать, мы используем поиск, и он отменно справляется со своей задачей. Эти поисковые запросы можно сохранять как умные папки, которые будут автоматически обновляться с появлением новых файлов, соответствующих указанным критериям. Чтобы создать такую папку, достаточно нажать на кнопку «Сохранить».
Свой запрос можно расширить дополнительными критериями. Чтобы сузить круг поиска, нажмите на кнопку «Добавить» (+) в правом верхнем углу (рядом с «Сохранить»). Вы можете добавить столько критериев, сколько считаете нужным. По мере добавления вы будете поражены, насколько мощным является Finder.
По умолчанию Finder будет искать файлы, которые соответствуют всем перечисленным критериям. Вы можете сделать логику запроса более сложной. Для этого удерживайте кнопку Alt/Option. Вместо «+» появятся три точки. Нажмите на них, чтобы создать новую группу условий. Выберите, какие из перечисленных критериев должны совпадать (любые, все или никакие).
Новая папка из выбранных файлов
Когда становится слишком много файлов, первый способ решения проблемы, который приходит на ум — разложить их по папкам. В Finder есть безумно удобная возможность, позволяющая выделить несколько файлов, удерживая кнопку Cmd, нажать на правую кнопку мыши и создать новую папку из выбранных файлов.
К сожалению, работает эта функция лишь в рамках одной папки. Получается, вы не можете выделить несколько файлов из разных папок.
Показать в Finder результаты из Spotlight

Самый быстрый способ найти что-либо на Mac — воспользоваться поиском Spotlight. Открыть поисковую строку можно сочетанием клавиш Ctrl+пробел. После ввода запроса воспользуйтесь стрелками, чтобы выбрать интересующий вас результат. Чтобы отобразить найденный файл в Finder, нужно нажать Enter, удерживая клавишу Command. Если просто нажать Enter, выбранный файл откроется в программе выбранной по умолчанию.
Быстрая навигация
Помимо привычного способа перемещения по папкам в Finder, существует еще один, куда более быстрый. Чтобы им воспользоваться, нажмите на заголовок окна любого документа или Finder, удерживая кнопку Command. Откроется выпадающее меню, из которого можно быстро открыть любую из родительских папок.
К примеру, если документ находится в папке username/Documents/Work, то выбрав вашу домашнюю папку (username) из этого выпадающего меню, откроется окно Finder с выделенной папкой Documents. Если вы выберите самый первый пункт, то откроется Finder с выделенным документом. Это может быть полезно, если вы, например, захотите отправить его по почте.