Некоторые пользователи, обновившиеся до OS X Yosemite, обнаружили целый ряд проблем с подключением к сетям Wi-Fi (от пропадания сигнала до странного понижения скорости подключения). Большая часть тех, кто столкнулся с этим, просто обновились с Mavericks, а не совершали «чистую установку». Сегодня мы расскажем, как избавиться от этих напастей.
Стоит отметить, что крайне сложно найти единую причину неполадок, так как у разных пользователей она разная. Мы поделимся тремя способами, которые работают в большинстве случаев. Некоторые из них включают изменение системных файлов, поэтому мы настоятельно рекомендуем сделать резервную копию в Time Machine перед тем, как приступить.
1: Удалите сетевые настройки
Этот прием уже давно успел зарекомендовать себя. Несмотря на всю свою простоту, на протяжении многих лет он успел разрешить много проблем самой разной степени сложности. Дело в том, что при установке Yosemite у вас могли остаться старые файлы с настройками. Это легко исправить.
1. Отключите Wi-Fi из строки меню
2. Откройте Finder. Нажмите сочетание клавиш Cmd+Shift+G. В появившемся диалоговом окне укажите следующий путь и нажмите Enter:
/Library/Preferences/SystemConfiguration/
3. В открывшейся папке найдите следующие файлы:
com.apple.airport.preferences.plist
com.apple.network.identification.plist
com.apple.wifi.message-tracer.plist
NetworkInterfaces.plist
preferences.plist
4. Переместите эти файлы на рабочий стол или просто удалите (если у вы последовали нашему совету и все же сделали резервную копию).
5. Перезапустите компьютер
6. Включите Wi-Fi и попробуйте подключиться к вашей беспроводной сети.
Эта череда действий заставит систему заново воссоздать конфигурационные файлы сети. Возможно, этого будет достаточно, чтобы разрешить все ваши проблемы. Если чуда не произошло, приступайте ко второму способу.
2: Создайте новое размещение сети с измененными DNS
Мы создадим новое размещение сети, которое будет обладать новым набором настроек. Для начала мы создадим новую сеть. Далее мы сами укажем нужные настройки DNS, что может решить для нас все проблемы, т.к. у Yosemite стали возникать трудности в получении этих данных от некоторых роутеров. И, наконец, мы укажем другой размер MTU, который вряд ли будет отклонен роутером. Если верить OS X Daily, это старый трюк, который уже на протяжении многих лет используется администраторами сетей, чтобы исправлять неполадки.
1. Нажмите на значок Apple в левом верхнем углу, перейдите в «Системные настройки» и выберите «Сеть».
2. Откройте выпадающий список с размещениями и выберите «Редактировать размещения…». В появившемся окне нажмите на «+». Введите название нового размещения (к примеру, «Yosemite WiFi») и нажмите «Готово».

3. Присоединитесь к привычной сети Wi-Fi.
4. Нажмите на кнопку «Дополнительно…» и перейдите во вкладку DNS.
5. Нажмите на кнопку [+] и укажите DNS сервер своего провайдера или Google (8.8.8.8).
6. Во вкладке «Аппаратура» в разделе «Конфигурация» выберите «Вручную». Измените размер MTU на 1453 (этим секретом администраторы сетей пользуются с незапамятных времен, и он все еще работает!). Нажмите «OK».

7. Теперь нажмите на кнопку «Применить», чтобы сохранить изменения.
Закройте все программы, использующие Интернет, и откройте их снова. Возможно, теперь все будет работать как надо.
3: Выгрузите и загрузите обратно discoveryd
Этот трюк включает использование Терминала. Его можно найти в папке «Утилиты» (или открыть быстро с помощью с Spotlight).
1. Откройте Терминал и введите следующую команду:
sudo launchctl unload -w /System/Library/LaunchDaemons/com.apple.discoveryd.plist
2. Нажмите Enter и введите пароль администратора. Не волнуйтесь: на экране не будет отображаться то, что вы вводите, так и должно быть.
3. Нажмите Enter еще раз. Теперь введите следующую команду:
sudo launchctl load -w /System/Library/LaunchDaemons/com.apple.discoveryd.plist
4. И снова нажмите Enter.
Вам может понадобиться перезапустить программы, использующие соединение с Интернетом. Обратите внимание, что после каждой перезагрузки компьютера вам придется повторять шаги этого способа заново.
А у вас возникли проблемы с Wi-Fi после обновления? Поделитесь своим опытом в комментариях.
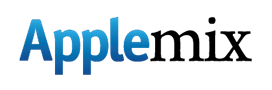
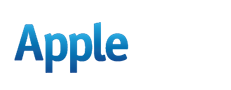




















































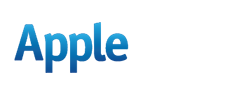
Привет всем, хочу поделиться тем, что мне помогло. У нас в mac есть скрытые программы-сервисы которые запускаются без нашего желания, так вот есть такая wi-fi.app инструмент диагностики сети. В моем случае она ничего не брала и не отдавала я попробовал остановить ее, после чего до ее автозапуска интернет ускорялся. В конечном итоге я зашел в /Systems/Library/CoreServices и просто переименовал ее, затем перезагрузил и о чудо у меня все начало летать. Кому тоже помогло отпишитесь.
Я так сделал да реально помогло, шустрее стал работать.