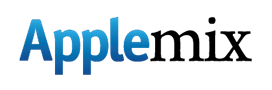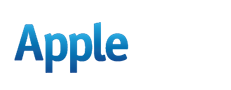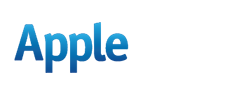Как стать независимым от проводов и проволочек, связанных с проводным интернетом? Нужно настроить Wi-Fi и грамотно использовать его возможности!
Люди устали путаться в проводах. Устали быть привязанными к розеткам. Все хотят свободы. Посидел на кухне, чаю попил, пошел с «макбуком» в гостиную смотреть очередной сериал. А захотел, — дошел до кафе и снова взялся за чашку. И все это, не теряя доступа в интернет. Чтобы получить подобную мобильность, нужно грамотно использовать Wi-Fi. Благо продукция Apple предоставляет для этого все возможности.

Тут не нужно далеко ходить (в прямом смысле слова) и выполнять множество малопонятных действий. Философия Mac в этом вопросе проста — пара кликов и «вы на месте».
Итак, ловим сеть.
Допустим, у вас есть настроенная точка доступа, которая раздает интернет другим Wi-Fi-устройствам, а вы знаете имя сети (SSID) и ключ (если сеть зашифрована). Скорее всего, сеть настроена так, что самостоятельно выдает настройки подключающимся к ней устройствам (DHCP). В таком случае, требуется выбрать нужное имя в списке доступных сетей, чтобы подключиться и получить необходимые настройки. Для этого нужно нажать на значок AirPort, выбрать сеть и ввести ключ сети (если спросит).

Это практически всегда будет работать в условиях кафе, ресторана или любого общественного места с доступным Wi-Fi. Eсли же сеть «не на виду», то ее можно отыскать через «Подключиться к другой сети».
Теперь рассмотрим иную гипотетическую ситуацию: у точки доступа не настроен DHCP сервис. При таком развитии событий лучше всего настроить его самостоятельно (как это делается, зависит от модели точки доступа) и затем, опять же, просто подловить сеть, не вводя никаких данных.
Если вы не можете (нет доступа к панели управления) или не хотите заниматься настройкой самой точки доступа, необходимо вручную указать настройки IP-адреса, маски подсети и IP-адрес маршрутизатора — уже непосредственно на вашем компьютере. Для этого нужно:
• Зайти в «Системные настройки»
• Далее заглянуть в раздел «Сеть»
• Затем вы увидите выпадающий список в самом верху открывшегося окна — выберите AirPort (и есть тот самый WiFi)
• Активируйте AirPort, перейдите во вкладку TCP/IP.
• Из списка «Конфигурировать IPv4» выберите «Вручную»
• И заполнить следующие поля: IP-адрес [192.168.1.2] (если последняя «двойка» занята другим устройством, вводим любую иную цифру, например, 3, 4, 5, и так далее), маска подсети [255.255.255.0], маршрутизатор [192.168.1.1] (мы допускаем, что его значение таково, так как чаще всего так и бывает), DNS-сервер [192.168.1.1]
• Нажмите «Применить»

Тут стоит добавить, что если вы не защитите свою сеть, некоторые пронырливые «ловцы» смогут безнаказанно использовать ваш трафик примерно таким же образом, какой мы описывали в начале. А значит, доступ к данным лучше всего ограничить: можно либо поставить пароль, либо сделать саму сеть скрытой.