Если вам нужно установить Windows на Mac, у вас есть несколько вариантов действий. В нашей трилогии советов мы детально расскажем о каждом из них. Первый пошел!
Сегодня мы поговорим про Windows. Эту систему можно любить, можно ненавидеть, можно относиться к ней безразлично, но никто не сможет отрицать одного: она является самой распространенной платформой для персональных компьютеров, и именно под нее пишется наибольшее количество прикладных программ и игр.
Да, Mac OS X всем хороша, и софта для нее — великое множество, но все же иногда бывают ситуации, когда необходимое приложение существует только для ОС от Microsoft. Что же делать в такой ситуации? Конечно, менять ноутбук или компьютер — не вариант. Мы рассмотрим более приемлемые способы.
Начнем, пожалуй, с самого простого, лежащего на поверхности метода: раз вам нужна Windows, то давайте ее просто и установим.

Просто, да не очень. Дело в том, что у компьютеров Apple отсутствует привычный многим BIOS (набор инструкций, который начинает работать сразу после включения компьютера и цель которого запустить операционную систему), — вместо него установлен собственный загрузчик EFI.
Но Apple не была бы сама собою, если бы не позаботилась о покупателях «маков». В ее операционную систему встроена программа, которая возьмет на себя всю головную боль: разбивку диска, поиск и установку драйверов, а также другие необходимые действия.
Эта замечательная утилита называется Boot Camp, и найти ее можно в папке «Служебные приложения», которая, в свою очередь, находится в директории «Программы».
Плюсы использования Boot Camp:
• Быстрая работа Windows
• Возможность запускать самые ресурсоемкие приложения
Минусы данного подхода:
• Если вы не используете Windows, как основную ОС, то нужно постоянно перезагружать компьютер
• Нет доступа к файлам в Mac OS в разделах из Windows
Подводя итог, можно сказать, что этот вариант подойдет для тех, кому нравятся компьютеры Apple, но работать хочется на Windows, а также тем, кто обожает играть в современные игры.
Процесс установки:
Системные требования
• Компьютер Mac с процессором Intel, оснащенный Mac OS X версии 10.5 или новее (настоятельно рекомендуется самая последняя версия Mac OS X)
• Встроенный или оптический дисковод
• Все обновления прошивки для вашего компьютера
• Установочный диск той системы Apple, с которой вы будете работать (в нашем случае это Snow Leopard)
• Как минимум 10 ГБ свободной памяти на диске, на котором производится установка
• Ассистент Boot Camp
• Установочный диск Windows
Шаг 1
Перед тем как применять это метод, обязательно выполните резервное копирование, так как программа изменяет таблицу разделов на жестком диске, что теоретически может привести к потере данных.
Шаг 2
Запускаем Boot Camp. Для этого мы либо находим его в Spotlight, либо выцепляем из папки «Служебные программы».

Шаг 3
Создаем раздел для Windows. Для этого перетягиваем границу в нужное нам положение или используем одну из двух кнопок. Первая разделит жесткий диск пополам (если, конечно, свободного места хватит), а вторая выделит «винде» 32 ГБ.

После этого начнется процесс разбивки диска.
Шаг 3
Установка Windows. Как только вы создали раздел, туда можно поставить «форточки». Для этого вставьте диск с 32-битной версией Windows в привод дисков и нажмите кнопку Start Installation.

Запустится установка Windows, которая не преподнесет никаких сюрпризов. Единственный нюанс — при выборе диска для установки нужно выбрать диск, помеченный как <BOOTCAMP>.
Шаг 4
Установка драйверов. Тут-то вам и понадобится диск с Mac OS X. Для установки драйверов совершите следующие манипуляции:
• Извлеките установочный диск Windows из дисковода.
• Вставьте в дисковод диск Mac OS X. Если программа установки не запускается автоматически, просмотрите содержимое диска с помощью Проводника Windows и дважды щелкните файл setup.exe в папке Boot Camp.
• Следуйте инструкциям на экране.
Если появляется сообщение о том, что устанавливаемое программное обеспечение не прошло проверку на совместимость с Windows, нажмите «Все равно продолжить».
Окна, которые во время установки появляются лишь на короткое время, не требуют никаких действий со стороны пользователя.
Шаг 5
Наслаждайтесь установленной ОС.
P.S.: В наших следующих советах вы узнаете о двух других способах установки Windows на Mac. Возможно, они подойдут вам больше. Продолжение следует…
P.P.S.:
Другие советы серии:
2.Установка Windows на Mac: виртуальные машины
3.Установка Windows на Mac: Wine
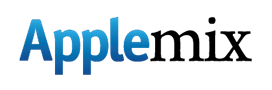
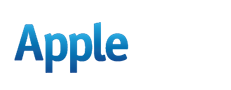















































![WinX MediaTrans — как перекинуть файлы с iPhone без iTunes [+ акция]](https://i0.wp.com/applemix.ru/wp-content/uploads/2017/03/winx-mediatrans_mini.png?resize=238%2C178&ssl=1)


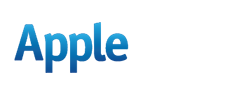
А как быть с Mac OS X Lion? Она ведь продается только в Mac App Store! У нее диска нет!
У нее есть флешки и множество образов для записи на диск на просторах интернета.
Bootcamp Assistent сначала предлагает скачать необходимое и записать на диск.
Пункт неверен:
• Нет доступа к файлам в Mac OS в разделах из Windows
Доступ есть, но только для чтения. При желании можно поставить альтернативный драйвер HFS с поддержкой записи.
Хелп плиз, я установил 7-ку с помощью бут кампа и теперь не могу зайти в родную маковскую ось, оптионс(альт) не помогает((( при включении компьютера и удерживании альта висит черный экран и ничего не происходит… подскажите как с этим бороться??!!!!
Вопрос такой, я покупал макбук с уже установленной mac os и теперь мне нужно установить windous, откуда мне взять диск с mac os, о котором вы указываете в шаге 4?
Данная инструкция довольно прилично устарела, драйвера можно скачать с офиц. сайта, список по моделям приведен например здесь — http://www.cafe-encounter.net/p682/download-bootcamp-drivers