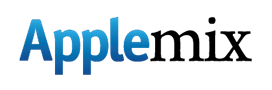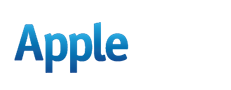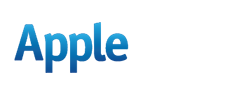Браузер Safari — это особый стиль для свободного плавания по волнам интернета.Основанный на мощном ядре Nitro, Safari максимально быстр и надежен. Несколько советов помогут обрести спортивную форму и получить от заплыва максимальное удовольствие.

Читаем тексты
Очень часто, открывая страницу сайта, можно заметить, что она перегружена рекламными баннерами и информационными блоками, что довольно отвлекает от основного контента. Сосредоточиться на чтении статьи помогает режим «Только текст» (кнопка для его активации появится в адресной строке тогда, когда браузер сочтет, что опция вам потребуется).
После его включения публикация станет отображаться крупным шрифтом, и перед глазами не будет ничего лишнего.
Тексты страниц в этом режиме легко масштабируются с помощью сочетания клавиш: ⌘«+» и ⌘«-».
Вспоминаем былое
Еще одна полезная опция Safari —интеллектуальная адресная строка, которая «на лету вспомнит» имя того сайта, который вы уже посещали, но чье точное название уже не помните. Достаточно набрать первые несколько букв, и тут же возникает интерактивная подсказка. Этим уже никого не удивить, но наличие такой «фишки» все равно радует.
Кроме этого, браузер может похвастаться и одним новшеством для тех, кто действительно хочет вспомнить все. Меню Top Sites и Cover Flow позволяют пролистывать файлы истории и смотреть на содержание страниц.

Делаем закладки
Хотите переходить на сайты максимально быстро? Делайте закладки! Прямо в процессе серфинга ссылки можно перетаскивать в «Панель закладок» и редактировать их названия (чем короче будут имена ссылок, тем больше их поместится).
Ссылки можно менять местами, просто перетаскивая их курсором. Кроме того, нужные страницы вызываются в Safari в том же порядке, в котором расположены ссылки в «Панели закладок, считая от левого края, с помощью сочетания клавиш «⌘+1», «⌘+2» до «⌘+9».
Но у вас слишком много ссылок, и вы в них окончательно запутались?
Тогда нажимаем иконку «книжка» в левом углу «Панели закладок» и для начала выкидываем лишние папки из общей коллекции Safari, установленные по умолчанию. Затем для «Панели закладок» можно создать новые папки («плюсик» снизу), сгруппировав их по отдельным темам со своими названиями, и рассортировать все ссылки внутри папок. Тогда в «Панели закладок» будут появляться названия тем с выпадающими меню ссылок.

Делаем уборку
Со временем в Safari скапливается много лишнего «мусора»: кэшей, страниц истории, иконок топ-сайтов, файлов Cookie и других, которые начинают тормозить работу браузера.
Все это можно вычистить одним движением, вызвав меню программы «Сбросить Safari».
В то же время не хочется терять автозаполнение (данные регистрации на каком-либо сайте) и выходить из текущей страницы. Ведь у вас в этот момент загружается из интернета «тяжелый» файл, и начинать всё заново желания нет. Тогда в открывающемся меню «Сброс настроек» говорим «Сбросить Safari», в появившемся окне отключаем несколько галочек, как на скриншоте, и говорим «ОК».

Сохраняем файлы на диск
Вам нужно скачать файл именно на диск, а не просто просматривать его в окне браузера?
Для этого скопируйте саму ссылку из адресной строки в буфер обмена и, открыв менеджер загрузок Safari из меню Окно/Загрузки или: «⌘+⌥+L», вставьте в окно менеджера скопированную ссылку. Файл попадет в директорию загрузок.
Сохраняем flash-видео
Вы просматриваете видео во flash, хотите его сохранить, а явной ссылки нет. Тогда сочетанием клавиш вызываем окно «Активность» «⌘+⌥+A» и быстро, пока видео до конца не загрузилось, смотрим на «прокрутке»… Вот «бежит» счетчик напротив файла размером 3,4 Mб. Быстро кликаем по нему два раза, и он начинает скачиваться уже в менеджере загрузок.

Некоторые скачанные таким методом флеш-файлы остаются без расширения и не опознаются плеерами. Но достаточно поставить в конце .flv, и все встанет на место.
Сохраняем пароли
Часто встречаются сайты, которые при авторизации используют специальный скрипт, не давая Safari воспользоваться «Связкой ключей» для автозаполнения форм, в таких ситуациях каждый раз приходится набирать логин и пароль заново, что не может не действовать на нервы.
В этом случае пригодится программа 1Password от разаботчика Agile Web Solutions, Inc. Демо-версия полностью функциональна в течение 30 дней.
Она сохранит любые имена и пароли, которые вы вводите в браузере при регистрации на различных сайтах. Под панелью закладок, справа, появится слово Save (Сохранить). Согласившись зарезервировать данные в первый раз, в следующий достаточно будет лишь кликнуть по кнопке «1P» (вверху слева) и выпадающем меню сказать: Fill Login/имя сайта.

1Password умеет автоматически заполнять любые формы. Вписав единожды в поля имя, фамилию, город и телефон, вам больше не понадобится набивать их вручную при регистрации на новых сайтах. Программа делает резервные копии всех данных в зашифрованном виде и имеет собственный пароль безопасности, «запираясь» на «ключ» каждые 20 минут по умолчанию.
Ищем данные на странице
В Safari встроено окно для удобства ввода запроса в поисковые системы Google, Yahoo! и Bing. Как быстро детализировать результаты?
Например, вы ищете в Google спиннинг в магазинах рыболовных принадлежностей Твери. Но поисковик выдает страницы общих результатов, тогда как вас интересует конкретное слово, например, точное название модели спиннинга.
У Safari есть своё меню поиска по странице. Нажав сочетание клавиш «⌘+F», вы увидите его в верхнем правом углу. Сюда вводится ключевое слово. Все встречающиеся в тексте ключевые слова будут выделены цветом, а вы с помощью «шортката» «⌘+G» (искать дальше) сможете быстро перемещаться по результатам до конца страницы. Идем на следующую страницу результатов Google. Вызываем то же окно «⌘+F», а запрос в нем сохраняется до конца сессии, и поехали снова: «⌘+G», «⌘+G»…
Кстати, функцией поиска через «⌘+F» можно пользоваться и на любой другой странице. Даже на этой.
Меняем браузер
Читатя эту длинную статью, вы уже поняли, что Safari вам надоел? Ничего страшного! С помощью различных утилит, например, знакомого нам Onyx, можно активировать Enable develop menu (Разработка). Это позволит запускать страницы в режиме эмуляции других браузеров, например, Internet Explorer; отключать отображение картинок и стилей, а также многое другое. Это меню может сильно пригодиться при серфинге.
Ликвидуруем баннеры
Если посреди экрана возник кошмар пользователей Windows — баннер, требующий срочно прислать денег через SMS, иначе ничего больше работать не будет, — не отчаиваемся, наливаем чай и выполням пару нехитрых манипуляций. На Мас всё проще: не падаем в обморок, а просто отключаем JavaScript, поставив галочку напротив «Отключить JavaScript», закрываем страницу и всe — можно ехать дальше (JavaScript можно включить обратно).
Сохраняем страницу
Никогда не сталкивались с таким явлением? Любимая статья и фото с вашим изображением долгое время хранились на некоем сайте. Чтобы показать его друзьям, достаточно было кликнуть по ссылке. И вдруг сайт исчез, точнее именно та страница. Обидно.
А ведь достаточно было вовремя сохранить страницу, как веб-архив, и оставить у себя на память на диске. В Safari она выглядит «как живая» — не отличишь.
При помощи бесплатной утилиты WebArchive Folderizer от Greg Weston этот .webarchive легко «разбирается на запчасти». Достаточно кинуть его на иконку WebArchive Folderizer’а и из отдельных папок извлечь нужные вам фото.
Ищем помощь «на стороне»
Для браузера Safari существуют сотни дополнительных расширений, помогающих разнообразить и упростить процесс серфинга. Нужно лишь включить расширения в настройках и загрузить интересующие вас со страницы Apple.
Однако, кроме рекомендуемых фирмой, есть много решений от сторонних производителей. Тут стоит оговориться сразу — недобросовестные разработчики могут внедрить в свое расширение элемент специального кода, который может начать незаметно собирать о вас информацию и предоставлять её, например, рекламодателям. Поэтому для их поиска желательно пользоваться официальным каталогом Apple.
Вот несколько любопытных разработок.
Вам не очень хочется «ловить за хвост» убегающие видеофайлы в окне активности Safari, а просто загружать их из Youtube напрямую?
Тогда вам пригодится расширение fastesttube. Оно устанавливается двойным кликом. Теперь зайдя на страницу с видео, достаточно нажать кнопку Download (Загрузить) и выбрать нужное качество. Между прочим, на Youtube многие файлы, сделанные во флеш-формате, дублируются более качественными .mp4-файлами.
Узнать погоду за окном можно с помощью расширения Cloudy. Код вашего региона можно найти на сайте www.edg3.co.uk. К примеру, код Вологды: RSXX0170. В иконке этого расширения, в красном кружке, должна отображаться текущая температура.
От назойливой рекламы избавит AdBlock для Safari с широким выбором настроек.

Вы прочли небольшие советы, которые, надеюсь, помогут увереннее чувствовать себя на самом пике волны Safari.
Приятного серфинга!