Если вы пролили кофе на свою клавиатуру, а возможности купить новую у вас нет, так же как нет и времени ждать, пока она просохнет, попробуйте присоединить к вашему «маку» клавиатуру, ориентированную на PC. Только для начала выполните несколько несложных манипуляций.
В один прекрасный день случилось самое неприятное. На вашу клавиатуру неожиданно опрокинулась чашка кофе. Как-то нечаянно, «сама по себе». Полный вакуум. Ни интернета, ни почты… На звонки в сервис-центр никто не отвечает, а в единственном компьютерном магазине уверенно заявили: «Под Mac ничего нет».

Что же делать?
Оговорюсь сразу. Если у вас MacBook, немедленно его выключите, выньте батарею, оставьте крышку открытой и ждите до понедельника, пока не заработает бюро ремонта. Но если у вас, например, iMac и отдельная клавиатура, то еще не все потеряно.
Если жидкость была липкой или едкой (соки, ликер, «кока-кола»), клавиатуру-«утопленницу» можно сполоснуть холодной водой, перевернуть и положить куда-нибудь сушиться. Вполне возможно, что она «воскреснет». Это произойдет не сразу, иногда проходит месяц, а то и два.
А мы с вами, не найдя клавиатуры с привычным яблочком, пытаемся раздобыть на время другую, предназначенную для PC на Windows. Хорошо бы это была Logitech или BTC с USB-разъемом.
Она, оказывается, будет работать, вот только Мас не отзовется на привычные комбинации клавиш.
Причина проста. У Apple «ведущая» клавиша ⌘ Command, а на клавиатуре для PС — Windows и они «поменяны» местами с клавишей ⌥ (Alt).
Решение этой проблемы предусмотрено самой Apple в системах Mac OS X в версиях от 10.5 и выше.
Меняем раскладку клавиатуры в системных настройках
Открываем «Системные настройки» (System Preferences) и находим «Клавиатура и мышь/Клавиатура» (Keyboard&Mouse/Keyboard). Нажимаем «Изменить тип клавиатуры…» (Cnange Keyboard Type…), затем «Продолжить» (Continue) и опознаем ваш тип клавиатуры с помощью сочетания клавиш Shift и ближайшей от неё клавиши справа. На нашем примере (клавиатура BTC) это Z. Если она не опознается своим именем, не отчаивайтесь, и обозначьте её, как стандартную ISO (European) (ISO (европейская) и нажмите «Готово» (Done).

Теперь, вернувшись в меню «Клавиатура» (Keyboard), вызываем «Клавиши модификации» (Modifier Keys).
В строке соответствий клавиш напротив «Клавиша»(Key) Option (⌥) выставляем ⌘ Command, а напротив клавиши Command (⌘) — ⌥ Option. Говорим ОК.

Произошло чудо. И главные клавиши «встали на место». На современных клавиатурах, таких как Apple Keyboard (aluminium) или в нашем примере BTC, клавиши легко физически снимаются. Можно аккуратно поддеть их куском пластика или просто пальцами, снять и поменять местами, (а заодно вычистить скопившуюся грязь). Тогда символы будут на «своих» местах.
Но вот вы вошли в чат и выяснилось, что не все клавиши в нашем «аварийном» варианте полностью функциональны. Например, пропала Tilde ˜ (тильде). Найти замену для этой клавиши можно с помощью таблицы акцентных кодов. Она может пригодиться и при использовании обычной Мас-клавиатуры. Порывшись пять секунд в Google, я нашел такую ссылку. Знак Tilde печатается сочетанием клавиш Option или Alt (⌥)+n.
Программируем «чужие» клавиши «под себя»
Но вот еще «засада» — привычные клавиши «увеличить-уменьшить громкость» и «приглушить» перепутаны полностью. Например, жмешь на тише, а становится громче.
Для переназначения клавиш есть несколько специальных программ.
Ukelele. Позволяет задавать любую раскладку клавиатуры и содержит собственный набор готовых раскладок-шаблонов, которые можно редактировать. Утилита от John Brownie, SIL International — бесплатна.

KeyboardRemap от Nicolas Riley. Позволяет изменять раскладки, в том числе, на широко распространенной клавиатуре Goldtouch от IBM, к сожалению, снятой с производства. Утилита также бесплатна.
ControllerMate от OrderedBytes. Хотя программа не бесплатна ($15, некоторое время работает в демо-режиме), она того стоит, и полностью соответствует нашей задаче — «поставить на место» системные клавиши «громче-тише-приглушить» и извлечь диск на чужой для Мас’а клавиатуре (BTC).

Установив программу, запускаем её, вызываем из меню Window/Pallete window/Controllers и находим нашу. Она определилась, как USB Keyboard. Перетаскиваем иконку в окно слева в режиме Programming. Она отобразится, как буква С в красном кружке.
В появившемся меню Keyboard Controls в левом столбце ищем ту клавишу, которую надо заменить на «чужой» клавиатуре: Mute (приглушить) и подбираем в нижнем выпадающем меню Behavior (режим) нужную клавишу-замену — eject (извлечь диск). Таким же образом меняем Volume Increment (Увеличение громкости) на Volume Decrement (Уменьшение громкости). И, соотвественно, Volume Decrement — наоборот, на Volume Increment.
Остается поменять System sleep (эта клавиша предназначена для пользователей Windows) на Mute (приглушить).
Вызываем из меню Window/Inspector Window окно Inspector и в Proprties включаем галочку Enabled.

Сохраняем установки и выходим из программы. Проверяем. Супер! Все клавиши контроля на своих привычных местах, как на настоящей Mac-клавиатуре. Теперь их можно осторожно снять и защелкнуть на свои «законные» места. Разве что иконка System sleep будет выглядеть непривычно.
Боремся с «мертвыми» клавишами
На клавиатуре есть неиспользованная клавиша для специфической команды в Windows — печать. Она находится между клавишами Windows ( а теперь уже Alt) справа. «Разбудим» её и заставим работать. Например, «оживим» системный Enter для выделения имен папок одним кликом и других привычных для Мас OS X процедур.
Создадим новое окно задач, кликнув слева по символу Р в зеленом квадрате. Из окна Keysrokes Pallete перетаскиваем имя вашей клавиатуры — USB Keyboard — в общее разлинованное в сетку окно задач с новым именем. Например, new (его можно изменить в окне Inspector).

Перетаскиваем из окна Pallete/Controllers иконку с именем вашей клавиатуры USB Keyboard в новое окно задач new.
Теперь двойным кликом в окне Pallete/Controllers переключим имя вашей клавиатуры: USB Keyboard в режим Controller List. Когда вы нажмете физически на своей клавиатуре «мертвую» клавишу «windows-print», в окне Keysrokes Pallete она отобразится и начнет мигать зеленым огоньком.

Перетаскиваем эту кнопку в окно задач new. У вас получились две полукруглых «плашки». Остается сдвинуть («склеить») их курсором по вертикали и раздвинуть обратно. Появится «связка», а значит, задача активизирована.

Сохраняемся и проверяем. Enter заработал как надо. Но никто не мешает нагрузить эту «мертвую» клавишу другими задачами.
Программа ControllerMate позволяет задавать «стили» поведения мыши, виртуозно программировать джойстики для различных игр «под себя» и даже заменить привычную мышь на джойстик (надеюсь, мышка от пролитого кофе не пострадала), а также назначать отдельные клавиши для исполнения AppleScript и генерации простого текста.
Но мы решили с помощью ControllerMate нашу изначальную задачу: временно «прикрутить» Windows-кавиатуру к вашему Мас’у с привычными командами и продолжить общение с любимым компьютером.
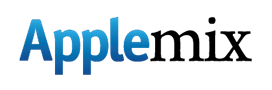
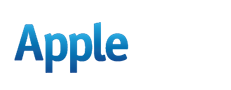


















































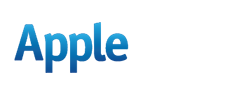
А у меня клава A4Tech X7 G300 и она даже не желает идентифицироваться куда не нажимай.
В начале статьи речь шла о USB-раземе, у маков не порта PS/2.
что делать?
я не могу подключить свой клавиатура помогите у меня Мас
Хорошая статья. Но вот, к сожалению, не нашел как заставить работать PC-клавиатуру при загрузке МАКа, например выбрать варианты загрузки. У меня почему то не работает, жму Alt, варианты загрузки не всплывают. Хотя с родной блютус клавой все ОК. Если кто знает решение, поделитесь пжл.