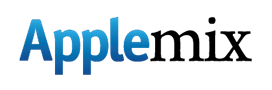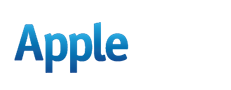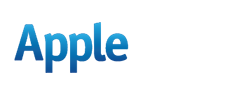Мы уже писали о том, что представляет из себя App Store, и как устанавливать приложения на свой компьютер. Но если в прошлой статье мы рассматривали в основном установку бесплатных приложений, то на этот раз обратимся к приложениям платным.
Прежде всего, хочется отметить, что приложения вы покупаете не на конкретный компьютер, а на конкретный аккаунт Apple, который вы регистрировали при первом знакомстве с компьютером. Это означает, что вам не придется покупать одно и то же приложение дважды, если вы приобретете еще один Mac: вы просто сможете его установить, войдя в свой аккаунт. Так что здесь все честно! Купить приложение нужно только один раз.
Как же это сделать? А очень просто: для начала войдите в App Store под своим логином. При регистрации вы уже указывали номер вашей кредитной карты и контактную информацию, она-то и будет использоваться, если вы захотите что-либо приобрести.

Если же вы хотите поменять ваши данные, в том числе и указать другую банковскую карту, то сделать это можно в меню Account в правом столбце.
Процедура покупки приложения крайне проста. Для начала, вы просто ищете то, что вам необходимо. Опять же, наш совет: не проходите мимо популярных приложений. Там есть шанс найти необходимую вам программу или игру, причем именно ту, которая уже снискала признание публики. Ну, или же воспользуйтесь окошком поиска в правом верхнем углу. Поиск по категориям также очень полезен. Ведь бывает, что вроде хотите что-то, а что конкретно, не знаете. В каждой категории можно найти приложения, которые придутся вам по душе. Что касается ценовой политики, то здесь разброс приличный: простенькая игрушка может стоить 99 центов, тогда как более серьезная и хорошо продуманная программа обойдется вам во внушительную сумму, например, 50 долларов.
В прошлый раз мы устанавливали приложение для обработки фотографий, теперь давайте скачаем что-то для работы с текстом. Итак, открываем, к примеру, Top paid в App Store. Приложения рассортированы по мере их популярности (при желании можно рассортировать по названию, для этого стоит сменить в правом углу «Sort by: Bestsellers» на «Sort by: Name»). Собственно, на третьем месте очень уютно расположено то, что мы ищем: программа Pages. Третье место в топе? Видимо, она стоит закачки. Итак, кликаем на название программы, и нас отправляют на страничку, где мы можем подробно изучить, что это за приложение и точно ли это то, что нам надо.

Решились на покупку? Вперед: цена указана на синей кнопке в верхнем левом углу рядом с английским словом buy (купить). Цены в App Store всегда указаны в долларах США, так что вы сможете примерно прикинуть, сколько это будет стоить в рублях, переведя сумму по курсу ЦБ. Как только вы нажмете на кнопку, вас еще раз попросят уточнить, уверены ли вы в том, что хотите приобрести данный продукт. И предупредят, что как только вы нажмете на buy, с вашей банковской карты будет снята необходимая сумма, а приложение тут же будет установлено на ваш Mac.
Схема та же, что и у бесплатных приложений, но здесь вам придется раскошелиться. Кстати, вот вам еще один хороший совет: приложения не висят вечно с одной и той же фиксированной ценой. Периодически нам предлагают приобрести ту или иную программу со скидкой в 50% или даже бесплатно. Если отслеживать такие «акции», то можно неплохо сэкономить.
Почти все приложения, которые вы установите, регулярно обновляются разработчиками. Все доступные обновления будут отображаться в вашем App Store в разделе Updates. А красный кружок с цифрой на иконке App Store в Dock просигнализирует вам о том, что некоторые приложения можно и обновить. Цифра показывает количество доступных обновлений.