Музыка была всегда в первых рядах приоритетов для Apple. Вспомнить один из самых успешных продуктов компании — iPod — и всё становится на свои места. Но вот с плейлистами они явно перемудрили… или нет?
Итак, плейлисты. В приложении “Музыка” с подключенным Apple Music есть опция создания своих собственных плейлистов. Например, вы хотите поднять себе настроение — можно заранее добавить в плейлист те песни, которые соответствуют этой цели. Или же музыка из фильмов — в общем, вариантов много.
Как создать плейлист в приложении “Музыка”?
- Откройте приложение “Музыка”.

- В нижнем баре выберите пункт “Медиатека”.
- В открывшемся окне найдите меню и в нём — пункт “Плейлисты”. Откройте его.

- Перед вами — окно плейлистов. Каждый большой квадрат представляет собой отдельный плейлист. Самый первый пункт — “Новый плейлист”, нажимаем его.

- Создаем плейлист: вводим название, при необходимости выбираем фото (или делаем его), а затем добавляем музыку, нажав на соответствующую кнопку в самом низу.

- Как только плейлист создан — нажимаем кнопку “Готово”. Вы всегда сможете добавить в него ещё музыки, если возникнет необходимость.

Вот таким нехитрым способом вы можете создать безграничное количество плейлистов. Важно понимать, что при удалении трека из общей медиатеки, он также удалится и из всех плейлистов, куда ранее был добавлен.
Некоторые приложения также автоматически создают свои плейлисты в приложении. Например, Shazam: как только вы найдёте первую интересующую вас песню через Shazam и нажмите кнопку “Добавить в Apple Music”, приложение само создаст плейлист “Мои записи Shazam”.
В “Плейлистах” целая гора скрытых и крутых возможностей. Например, воспроизведение плейлистов в определенном порядке. Как это сделать?
- Запустите один из плейлистов.
- После этого вернитесь в меню всех плейлистов.
- Выберите плейлист, который вы бы хотели прослушать затем.
- Лонгтапом по соответствующему плейлисту откройте выпадающее меню.

- Найдите пункт “Воспроизвести далее”.
Чтобы удалить один из плейлистов, выделите его лонгтапом и в выпадающем меню выберите пункт “Удалить из Медиатеки”. Также удаление можно произвести, открыв нужный плейлист и найдя небольшой красный кружок с тремя белыми точками; нажмите на него и вновь выберите пункт “Удалить из Медиатеки”.
Вот так просто работать с плейлистами в приложении “Музыка”! Кстати, в Apple Music ещё очень много интересных скрытых опций — целая кладезь знаний скрывается в нашей статье о сервисе.
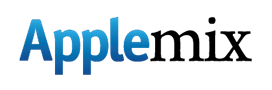
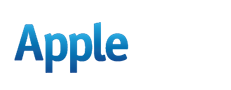




















































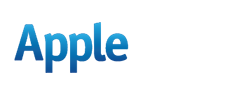
Очень удобный вариант , по покупкам и оплате через интернет.
Так можно оплатить к примеру доставку цветов